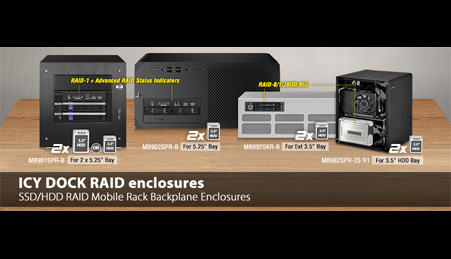- Home
- Store
- Removable 2.5″ Enclosures
- ToughArmor Series
- Ext. 3.5" Drive Bay
- ToughArmor RAID MB992SKR-B: Dual Bay RAID 2.5” SATA HDD & SSD Mobile Rack
ToughArmor RAID MB992SKR-B: Dual Bay RAID 2.5” SATA HDD & SSD Mobile Rack
The ToughArmor RAID MB992SKR-B is a rugged, full metal mobile rack with dual bays for 2.5” SATA HDDs and SSDs. Designed for external 3.5" drive bays, it supports RAID configurations for enhanced data protection and performance.
- Brand: Icy Dock
- SKU: 4711132869736
- Shipping:
Learn More
 Product IntroductionEvery year, technology is becoming more and more advanced and is constantly improving. These improvements includes improve enhanced functions in smaller and smaller packages. This is why 2.5” solid state drives and hard drives are becoming more popular due to its low power consumption and space-saving benefits, which are superior to 3.5” SATA hard drives in almost every category. Combine with the extra bandwidth of the SSDs and the raw power of the processors; enterprises are able to accelerate their project-development process. Since 2.5” SSDs and HDDs have smaller storage capacities compared to 3.5” hard drives, maximizing the storage density in limited spaces have become the most important task for many storage consulting firms; a task they are faced with often. The ToughArmor MB992SKR-B is designed specifically for systems with space limitations by fitting 2 x 2.5” SSD / HDD into a single 3.5” front device bay. With its built-in high performance hardware RAID processor, the MB992SKR-B gives users the option to choose between RAID 0, RAID 1, BIG and JBOD modes. The built-in RAID function allows you effortlessly add a 2.5” SSD/HDD RAID array to any system without needing to add a RAID controller card. The MB992SKR features a heavy duty full metal construction which is commercially suitable for medical & military systems, government agencies, Industrial PCs, SMB workstations, VM workstations, mobile DVR systems, aerospace computers, automation systems and embedded systems.
Product IntroductionEvery year, technology is becoming more and more advanced and is constantly improving. These improvements includes improve enhanced functions in smaller and smaller packages. This is why 2.5” solid state drives and hard drives are becoming more popular due to its low power consumption and space-saving benefits, which are superior to 3.5” SATA hard drives in almost every category. Combine with the extra bandwidth of the SSDs and the raw power of the processors; enterprises are able to accelerate their project-development process. Since 2.5” SSDs and HDDs have smaller storage capacities compared to 3.5” hard drives, maximizing the storage density in limited spaces have become the most important task for many storage consulting firms; a task they are faced with often. The ToughArmor MB992SKR-B is designed specifically for systems with space limitations by fitting 2 x 2.5” SSD / HDD into a single 3.5” front device bay. With its built-in high performance hardware RAID processor, the MB992SKR-B gives users the option to choose between RAID 0, RAID 1, BIG and JBOD modes. The built-in RAID function allows you effortlessly add a 2.5” SSD/HDD RAID array to any system without needing to add a RAID controller card. The MB992SKR features a heavy duty full metal construction which is commercially suitable for medical & military systems, government agencies, Industrial PCs, SMB workstations, VM workstations, mobile DVR systems, aerospace computers, automation systems and embedded systems. Standalone Built-in Hardware RAID ControllerThe ToughArmor MB992SKR-B is a self contained hardware RAID enclosure that gives you the flexibility to choose between RAID 0, RAID 1, BIG and JBOD modes. With a built-in high performance RAID chipset, the enclosure operates independently of your system with its own processor and memory to run the RAID applications, offering the best reliability compared to software RAID. Software RAID can be infected by viruses and can cause the RAID table to be damaged, resulting into lost data.
Standalone Built-in Hardware RAID ControllerThe ToughArmor MB992SKR-B is a self contained hardware RAID enclosure that gives you the flexibility to choose between RAID 0, RAID 1, BIG and JBOD modes. With a built-in high performance RAID chipset, the enclosure operates independently of your system with its own processor and memory to run the RAID applications, offering the best reliability compared to software RAID. Software RAID can be infected by viruses and can cause the RAID table to be damaged, resulting into lost data.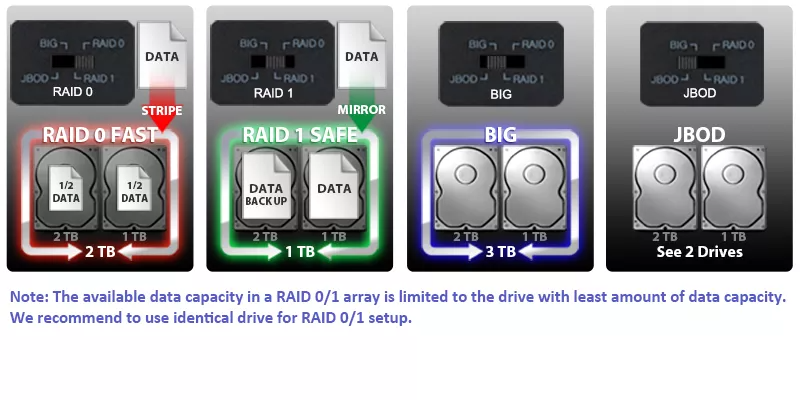 Utilizing its small form factor, The MB992SKR-B is perfect for use in system that has limited available space such as IPC, mobile DVR system, aerospace computer, automation system or embedded system. The ability to house 2 x SATA SSD or HDD in a single 3.5” front device bay with built-in RAID function makes it a valuable asset, such as using RAID 1 protection for mobile DVR system or fast RAID 0 arrays for powerful gaming computer. To keep cables from cluttering, a single SATA 15 power pin is used to ease installation and only requires one SATA port to operate. Save as much space while maintaining the storage capacity and performance, with the compact MB992SKR-B.
Utilizing its small form factor, The MB992SKR-B is perfect for use in system that has limited available space such as IPC, mobile DVR system, aerospace computer, automation system or embedded system. The ability to house 2 x SATA SSD or HDD in a single 3.5” front device bay with built-in RAID function makes it a valuable asset, such as using RAID 1 protection for mobile DVR system or fast RAID 0 arrays for powerful gaming computer. To keep cables from cluttering, a single SATA 15 power pin is used to ease installation and only requires one SATA port to operate. Save as much space while maintaining the storage capacity and performance, with the compact MB992SKR-B. Protect your InvestmentsMaking sure your drives are in good hands and lasting as long as possible is carefully considered to any enterprise build and design. The MB992SKR-B is capable of holding up in the harshest environments, with the heavy duty metal construction in the entirety of the body and its smaller components. It can be used various systems including: military and law enforcement deployment, as well as manufacturing conditions such as embedded control systems and factory automation systems. With the full metal design, the ToughArmor is perfect for industrial and medical devices that may require a flammability rating.
Protect your InvestmentsMaking sure your drives are in good hands and lasting as long as possible is carefully considered to any enterprise build and design. The MB992SKR-B is capable of holding up in the harshest environments, with the heavy duty metal construction in the entirety of the body and its smaller components. It can be used various systems including: military and law enforcement deployment, as well as manufacturing conditions such as embedded control systems and factory automation systems. With the full metal design, the ToughArmor is perfect for industrial and medical devices that may require a flammability rating. An all metal design also dissipates heat from the hard drives to the backplane cage resulting in cooler drives. Lastly, Anti-Vibration Technology (AVT) and EMI grounding are used to ensure a stable environment for the hard drives or SSD’s used, dramatically improving reliability.
An all metal design also dissipates heat from the hard drives to the backplane cage resulting in cooler drives. Lastly, Anti-Vibration Technology (AVT) and EMI grounding are used to ensure a stable environment for the hard drives or SSD’s used, dramatically improving reliability. Versatile Utility & SecurityThe easy to read front LED indicators will indicate when a drive is ejected (no light), accessed (green), or has failed (red). When the unit is in the process of rebuilding the RAID table in RAID 1 mode, an individual rebuilding indicator light in the front will display. Active Power Technology (APT) allows each drive LED to be on only when a hard drive is inserted into the enclosure. For drive security, the eagle-hook lock system on the tray makes sure your hard drives will not eject when not needed. Additionally, the 2 segment key lock provides extra protection to any physical theft of the hard drives, securing from any open and grab.
Versatile Utility & SecurityThe easy to read front LED indicators will indicate when a drive is ejected (no light), accessed (green), or has failed (red). When the unit is in the process of rebuilding the RAID table in RAID 1 mode, an individual rebuilding indicator light in the front will display. Active Power Technology (APT) allows each drive LED to be on only when a hard drive is inserted into the enclosure. For drive security, the eagle-hook lock system on the tray makes sure your hard drives will not eject when not needed. Additionally, the 2 segment key lock provides extra protection to any physical theft of the hard drives, securing from any open and grab. The brand new EZ Slide Micro trays make drive interchangeability and maintenance completely hassle free. The trays are also designed to accommodate 5mm to 9.5mm height hard drive and SSD, creating a 2.5" hot swap bay for any standard SATA hard drives and SSDs.
The brand new EZ Slide Micro trays make drive interchangeability and maintenance completely hassle free. The trays are also designed to accommodate 5mm to 9.5mm height hard drive and SSD, creating a 2.5" hot swap bay for any standard SATA hard drives and SSDs. Make ToughArmor On-The-GO! With MB991U3-1SBTo access your data outside of your system or in a remote location, the ToughArmor MB991U3-1SB is the way to go about. The drive tray slot of MB991U3-1SB is compatible with a variety of ToughArmor drive trays including the ToughArmor MB991, MB992, MB994, MB996 and MB998 series. This allows existing ToughArmor users to access their internal drive externally without opening up the case. It is a great tool for an individual drive diagnostic test. If you need to do a safe data erase or just simply expending system storage capacity, just remove the tray from the internal ToughArmor unit and insert it in the MB991U3-1SB to perform individual tasks externally with USB 3.0 interface. Best of all, the MB991U3-1SB uses USB bus-powered and it does not require a power adapter to operate. Simply connect the USB cable to any system and you are ready to go.
Make ToughArmor On-The-GO! With MB991U3-1SBTo access your data outside of your system or in a remote location, the ToughArmor MB991U3-1SB is the way to go about. The drive tray slot of MB991U3-1SB is compatible with a variety of ToughArmor drive trays including the ToughArmor MB991, MB992, MB994, MB996 and MB998 series. This allows existing ToughArmor users to access their internal drive externally without opening up the case. It is a great tool for an individual drive diagnostic test. If you need to do a safe data erase or just simply expending system storage capacity, just remove the tray from the internal ToughArmor unit and insert it in the MB991U3-1SB to perform individual tasks externally with USB 3.0 interface. Best of all, the MB991U3-1SB uses USB bus-powered and it does not require a power adapter to operate. Simply connect the USB cable to any system and you are ready to go.

ICY DOCK SSD/HDD RAID Enclosures for 5.25" Optical Drive Bay • Dual 2.5"+3.5" SATA Drive + HW RAID 1 & JBOD w/ Advanced RAID status Indicators – MB901SPR-B R1 • Dual 2.5" SATA SSD/HDD + HW RAID 1 & JBOD w/ Advanced RAID status Indicators – MB902SPR-B R1 ICY DOCK SSD/HDD RAID Enclosures for External 3.5" Drive Bay • Dual 2.5" SATA SSD/HDD + HW RAID-0/1/BIG/JBOD – MB992SKR-B ICY DOCK 2.5" SSD/HDD to 3.5" HDD RAID Adapter for 3.5" HDD Bay • Dual 2.5" SATA SSD/HDD + HW RAID-0/1/BIG/JBOD – MB982SPR-2S R1 (special order only)
Customizable ICY DOCK Drive Enclosures: Tailored to Meet TAA & UL Certification Standards and More!At ICY DOCK, we understand the paramount importance of adhering to various industry and safety standards. While our standard products are already crafted with the highest quality in mind, we also provide our customers with the option to customize ICY DOCK drive enclosures and mobile racks to meet their specific certification requirements. This includes standards such as TAA and UL to wide temperature tests.
Our dedicated team is fully prepared to adjust product materials and designs to ensure complete compliance. Furthermore, we offer comprehensive guidance to our clients throughout the certification process. Our goal is to not only meet precise specifications but also ensure that our products successfully pass stringent tests. Below, you'll find a detailed table listing all the optional certifications that can be tested with our customizable solutions.Optional Certifications Available for ToughArmor RAID MB992SKR-B TAA Trade Agreements Act Compliance UL Safety Standard Certification UL94 Flammability of Plastic Materials FCC Federal Communications Commission Compliance Wide Temperature MIL-STD-810H - Method 501.7 & 502.7 *IEC 60529 (IPX5) Protection against water jets 
*The drive mobile rack enclosure needs to have a customized front water-resistant panel added to pass the IEC 60529 (IPX5) certification. Water resistance refers to preventing water from entering the enclosure through the front panel when the product is installed in the chassis, rather than making the entire enclosure water-resistant.
Customizing ICY DOCK products for specific certifications involves fees for the creation of the certificates, including necessary testing. Please note that some certificates may require recurring fees to remain valid. For more details and inquiries,please contact us at tech@icydock.comMain Features• Built-in hardware RAID controller allows four different configurations: RAID 0 (FAST), RAID 1 (SAFE), JBOD, & BIG• Supports SATA 6Gbps and hot swap• Removable tray system for easy maintenance• Front LED indicator lights for drive power, access, fail and RAID 1 rebuilds status• Full metal construction, perfect for rugged applications and complies with flammability requirements• Fits 2 x 7mm to 9.5mm 2.5” SATA HDD or SSD in a 3.5” front device bay• Multi-Flow Technology (MFT) - provides excellent passive cooling• Anti-Vibration Technology (AVT) - creates a safe environment for hard drives or SSDs• Active Power Technology (APT) - individual led only powers up if there is drive installed in each bay• EMI Grounding – protects hard drives from electrical damage• Eagle-hook lock system & 2-segment safeguard key lock keeps drives secure within the enclosure• Removable tray system for easy maintenance• Supports SATA and SATA power cables with locking latch design• Single SATA 15 Pin to power entire deviceSpecificationModel Number: MB992SKR-B Color: Black Support Drive Size: 2.5" SSD / HDD Compatible Drive Type: SATA Number of Drives: 2 Max Drive Height: 9.5mm Drive Bay: 1 x 3.5" floopy drive bay Host Interface: 1 x SATA 7pin Power Input: 1 x 15 pin SATA power connector Transfer Rate: Up to 6Gbps (depending on hard drive speed) Support HDD Capacity: No limitation Drive Cooling: Metal heat dispersion RAID Function: RAID 0 (fast) / RAID 1 (safe) / BIG (spanning) / JBOD Structure / Material: Full metal Supported Operating: Windows 11, 10, 8.1, 8, 7, and Vista Support Hot-Swap: Yes Drive Security: 2 segment key lock Product Dimension (L x W x H): 161.2 x 101.2 x 25.4mm Product Net Weight: 484g Package Gross Weight: 577.3g RAID Status LED Indicator: When RAID rebuild: flashing amber
When RAID rebuild finished: LED offDrive Activity LED Indication: Empty bay: LED off
Drive power: solid green
HDD fail:solid red
HDD access: flashing greenPackage Contents: 1 - Device, 1 - user manual, 8 - screw, 2 - key SATA Connector Insertion Rate: 10,000 Humidity: 5%~65% RH Operating Temperature: 0°C to 60°C (32°F to 140°F) Storage Temperature: -35°C to 70°C (-31°F to 158°F) Compliance: CE, RoHS, REACH Warranty: 5 years limited warranty FAQQ: What is RAID and what are different mode?
A: Note: Not all ICY DOCK enclosure support each of the RAID modes described below. For more information on the RAID modes that your enclosure supports, refer to the manual or the icydock.com product page.
Redundant Array of Independent Disks (RAID) is a virtual disk technology that combines multiple physical drives into one unit. RAID can create redundancy, improve performance, or do both.
RAID should not be considered a replacement for backing up your data. If critical data is going onto a RAID array, it should be backed up to another physical drive or logical set of drives.
The following are terms that normally used in connection with RAID:
• Striping: data is split between multiple disks.
• Mirroring: data is mirrored between multiple disks.
• Parity: also referred to as a checksum. Parity is a calculated value used to mathematically rebuild data.
Different RAID levels exist for different application requirements.Refer to the following table for the list of RAID modes offered by some ICY DOCK products:
RAID MODE Description Operation Advantages Disadvantages Recovery RAID 0 Striped disks Data is split evenly between two or more disks. Large size and the fastest speed. No redundancy. If one or more drives fails, this results in array failure. RAID 1 Mirrored disks Two drives have identical data on them. A single drive failure will not result in data loss. Speed and size is limited by the slowest and smallest disk. Only one drive is needed for recovery. JBOD Just a Bunch Of Disks Any number of drives are accessed independently by the operating system. Software RAID modes can be used. Hardware RAID may have better performance. N/A BIG Spanning or Concatenation Data is written on one drive until it is full, and then the next drive(s) until it or they are full. Creates a very large and simple array. No redundancy. N/A Q: How do I setup or change the RAID mode for my MB992SKR-B RAID mobile rack?
A: Note: Any data currently on the drives will be lost during this process. You need to back up all of your data before you set a RAID mode.
To set a RAID mode, complete the following:
1.Turn off the computer.
2.Use a SATA cable to connect the MB992SKR-B RAID mobile rack to a computer.
3.Set the RAID switch to the RAID mode that you want to set.
4.Turn on the computer.
5.When the computer is turned on, check disk management to see if your RAID array is listed. If the RAID array listed with unallocated space, the RAID array needs to be reformatted.Note 1: When you change the RAID mode, complete the steps above to set the unit back to JBOD before you set a different RAID mode.
Note 2: Your SATA controller card requires SATA port multiplier feature to read more than two drives in JBOD mode. If your computer is only recognizing one of your hard drives, it means your SATA controller does not support port multiplier feature. In this case, You can use the RAID monitoring software to verify the RAID model status. The RAID monitoring software can be downloaded here.
Note 3: Without port multiplier support, you can still see two drives in the RAID monitoring software under JBOD mode, this is because the RAID chipset can read two drives. However, to format each drive in Windows requires a port multiplier feature.
Q: How do I rebuild my RAID 1 array?
A:
1.Determine which drive is operational by using the RAID monitoring software (if available) or test each drive individually on a different hard drive enclosure or by connecting each drive directly to a computer’s SATA port.
2.Replace the failed drive with an identical hard drive.
3.The array will rebuild and is accessible during the rebuilding process.Note 1: It is recommended to use a new identical hard drive for the rebuild. To use a used drive, we recommend use Window’s DiskPart command to clean and format the used hard drive before you start rebuilding.
Note 2: Before you start the rebuilding process, make sure the replacement drive has no previous RAID table in it. To erase the RAID table created by MB992SKR-B, turn off the computer, insert the drive to the MB992SKR-B and set the RAID switch to JBOD mode and then turn on the computer. The RAID table will be erased once you successfully switch to JBOD mode. This procedure deleted all of the data on the drives. Make sure you back up all your data before you switch to JBOD mode.
Note 3: For better data security, when creating RAID 1 array, the JMS562 RAID chipset saves the RAID table to a deep layer (LBA) of the drive, which can only be erased by JMS562 chipset (MB992SKR-B) in JBOD mode. Therefore, we recommend wiping the RAID table before you reuse any drive that ever used in MB992SKR-B with RAID 1 array.
Q: Will my hard drive or solid state drive work in this enclosure?
A:
• Make sure that the enclosure supports the storage size of your hard drive. If the storage size of your hard drive is larger than what the enclosure was tested with, the hard drive will likely still work with the enclosure.
• Confirm that your hard drive uses the same interface type as the enclosure. For example, IDE, SATA, or SAS.
• Make sure that the enclosure supports the physical size of your hard drive, such as 2.5 inches drive or 3.5 inches drive.
• Make sure that the enclosure supports the height of your hard drive. For example, 7mm, 9mm or 15mm.
• Verify that the power consumption of your hard drive doesn’t exceed the power output of the enclosure. If you’re using multiple hard drives, make sure that the combined power consumption of all of the hard drives doesn’t exceed the power output of the enclosure.Q: My computer is only recognizing one of the hard drives while using SATA/eSATA. What do I do?
A:
SATA hard drive controllers require a feature called port multiplier to read more than one hard drive per SATA or eSATA port. The port multiplier feature is not standard on many SATA hard drive controllers.
If your computer is only recognizing one of your hard drives, you need to plug the SATA/eSATA cable into a SATA controller that includes the port multiplier feature. If none of your current hard drive controllers include this feature, you can add a hard drive controller that does support port multiplier in any available expansion slot (for example, PCI, PCI-Express, PCMCIA, CardBus, or ExpressCard).
If you have a hard drive controller card that does support the port multiplier feature but it is only reading one hard drive at a time, update the drivers of the hard drive controller.Q: Everything is connected, but nothing is working. What do I do?
A:
When you troubleshoot issues with a hard drive enclosure, there are some quick tests that you can complete to rule out potential problems. You can test to make sure that the following components are working correctly and are not the source of the issue:
• Cables (USB, SATA, SAS, Mini-SAS, etc)
• Hard drives / SSD (M.2 drive, 3.5' hard drive, solid state drive, etc)
• Hard drive enclosure (converter, mobile rack, cage, and external enclosure)
To test your setup components, try the following:
• Connect the hard drive directly to the system or use the hard drive in another enclosure to see if the problem is with the hard drive.
• Use the cables, hard drives, and hard drive enclosure in another setup to see if the problem is with the components or the setup.
• Use a different cable, hard drive, and hard drive enclosure in your setup to see if the problem persists. Ideally, you should test a component that you know works in another setup.
When you test the hard drive and hard drive enclosure, it is recommended that you do the following:
• To check Disk Management, press the Windows key + R, type diskmgmt.msc, and press Enter. Check to see if your hard drive is listed.
• If the hard drive is listed with unallocated space, the hard drive needs to be reformatted. Right-click unallocated and click New Simple Volume. Follow the on-screen instructions to complete the reformatting.
Note: Formatting a hard drive erases all of the data on it. Make sure that you back up all of your data before you reformat the hard drive.
• If the hard drive is listed as healthy but does not have a drive letter, for example, C:, right-click healthy and click Change Drive Letter and Paths. Click Add, assign a drive letter, and click OK.
Note: A formatted hard drive will not show up in Computer or My Computer until it has a drive letter assigned to it.
For additional help with setting ICY DOCK RAID enclosure, please contact us by email.Q: Can I remove any hard drive from the MB992SKR-B RAID array, place it into a drive duplicator to copy data, and then return the hard drive back to the MB992SKR-B RAID array for continued use?
A: Any RAID array created through MB992SKR-B carries a unique RAID table, enabling the MB992SKR-B RAID chipset to recognize the RAID array information on the hard drive. This is crucial for data matching and RAID rebuilding in case of hard drive failure or data corruption. Removing a hard drive from the RAID array and copying data to it via a drive duplicator may corrupt the RAID table on that drive. This can lead to reading errors or a failure in RAID rebuilding process as the RAID chipset may no longer recognize it. As such, we strongly advise against removing hard drives from the MB992SKR-B RAID array for such purposes and also recommend not using the MB992SKR-B as a drive duplicator.
DownloadsRelated Articles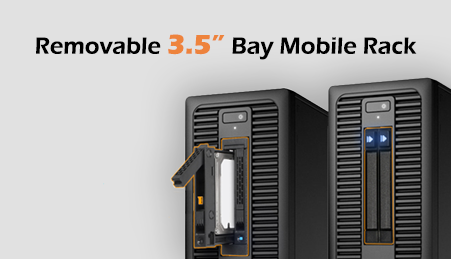
3.5” Mobile Racks for 2.5" SATA/SAS SSD/HDD
With ICY DOCK’s 3.5” drive bay enclosure series, we can maximize the unused 3.5" drive bay of any workstation with an easily removable drive enclosure in the frontal bay. We believe this is critical for most industries that are transitioning to be more efficient, frequently require more drive swap than others, and the ability to transport data from one system to another when drives are in the frontal bay as opposed to being stored internally.